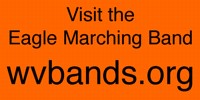|
|
Friday, June 04, 2004
How to Watch Videos in Full Screen
Most online videos play "in a box" or a small video player on the screen.
Now you can play WVHS Band videos in high quality, high resolution HD full screen on your computer!
You do not need an HDTV to play the videos in HD resolution on your computer screen (not all videos are available in HD).
Note: Since I wrote this, Veoh has changed their system (as of Oct 2007). Windows PC users should either choose "Download options" and download to your computer for offline playing using approximately Method 2, below; or install Veoh TV software. At the time of this writing, I found the Veoh TV software to be problematic and I cannot recommend it.
Due to Veoh's recent changes, the Veoh Player (which is much simpler and works well) is currently available only for Mac OS X and not Windows.
Two Ways To Watch in HD - Your Choice!
The slickest is to download and install the Veoh Player (its free). But if you do not want to do that, you can also download the video and play in iTunes, QuickTime or other MP4 video player software.
Method 1 - Using the Veoh Player
Step 1: Go to Veoh Player download page. Download and install the Veoh Player.
Step 2: Go to your desired video and as the video begins to play, move the mouse over the video and then click on Download.
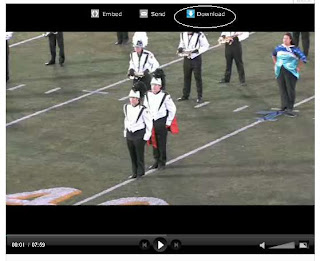
This displays the Veoh webpage containing the desired video. Click on the "Download Video" button. This should run Veoh Player and begin the download. (If not, click on "More download options" and then choose "Download to Veoh Player").
Step 3: Your browser may warn you that it needs to run an external application (Veoh Player) to process your request. Click on the Okay button or press the Enter key. The video will be added to the Veoh Player download list and will download to your computer in the background. A full screen video will usually be 100 or more megabytes in size.
Step 4: Once the video has downloaded, the video appears in the "Library of the Veoh Player and is marked "New". Click on the Play button to play the video.
Step 5: To watch in full screen - at the upper right of the Player there is a button that resembles a square with 4 triangles around it. Press that and the video will play in High Definition full screen. Enjoy!
Method 2 - Download and play in iTunes/QuickTime: Click on the link to the video page and then click on the small "Download Options" item (not the big Download Video button) on the video page.
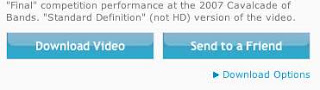
Then use your mouse and "Right-Click" (click on right mouse button - Mac users choose "Ctrl key-click mouse) over the text "Original video" and choose "Save file as..." or similar wording and save the video file to your computer. (It may save with a very strange filename.mp4)
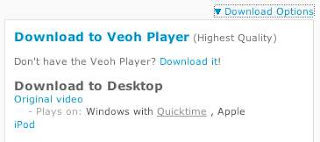
Play the video in QuickTime, iTunes or other MP4 video player.
Depending on the video, some will play in full screen "Standard Definition", some in HD and some in "Almost HD" (better than SD).
For the technically curious, HD videos are shot in HDV "HDTV" format, downsized to 1280 x 720p HD format and encoded in MPEG4 at 2 to 3 Mbps depending on the video. The resulting videos are far sharper and far more detailed than any videos you have ever seen online. And the original video is even sharper!
Now you can play WVHS Band videos in high quality, high resolution HD full screen on your computer!
You do not need an HDTV to play the videos in HD resolution on your computer screen (not all videos are available in HD).
Note: Since I wrote this, Veoh has changed their system (as of Oct 2007). Windows PC users should either choose "Download options" and download to your computer for offline playing using approximately Method 2, below; or install Veoh TV software. At the time of this writing, I found the Veoh TV software to be problematic and I cannot recommend it.
Due to Veoh's recent changes, the Veoh Player (which is much simpler and works well) is currently available only for Mac OS X and not Windows.
Two Ways To Watch in HD - Your Choice!
The slickest is to download and install the Veoh Player (its free). But if you do not want to do that, you can also download the video and play in iTunes, QuickTime or other MP4 video player software.
Method 1 - Using the Veoh Player
Step 1: Go to Veoh Player download page. Download and install the Veoh Player.
Step 2: Go to your desired video and as the video begins to play, move the mouse over the video and then click on Download.
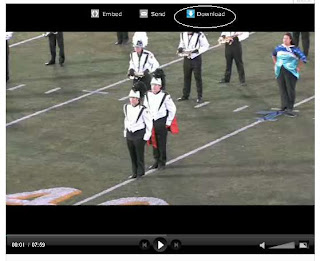
This displays the Veoh webpage containing the desired video. Click on the "Download Video" button. This should run Veoh Player and begin the download. (If not, click on "More download options" and then choose "Download to Veoh Player").
Step 3: Your browser may warn you that it needs to run an external application (Veoh Player) to process your request. Click on the Okay button or press the Enter key. The video will be added to the Veoh Player download list and will download to your computer in the background. A full screen video will usually be 100 or more megabytes in size.
Step 4: Once the video has downloaded, the video appears in the "Library of the Veoh Player and is marked "New". Click on the Play button to play the video.
Step 5: To watch in full screen - at the upper right of the Player there is a button that resembles a square with 4 triangles around it. Press that and the video will play in High Definition full screen. Enjoy!
Method 2 - Download and play in iTunes/QuickTime: Click on the link to the video page and then click on the small "Download Options" item (not the big Download Video button) on the video page.
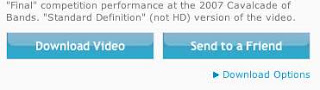
Then use your mouse and "Right-Click" (click on right mouse button - Mac users choose "Ctrl key-click mouse) over the text "Original video" and choose "Save file as..." or similar wording and save the video file to your computer. (It may save with a very strange filename.mp4)
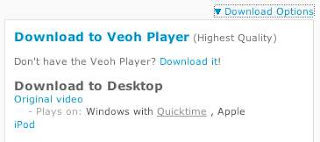
Play the video in QuickTime, iTunes or other MP4 video player.
Depending on the video, some will play in full screen "Standard Definition", some in HD and some in "Almost HD" (better than SD).
For the technically curious, HD videos are shot in HDV "HDTV" format, downsized to 1280 x 720p HD format and encoded in MPEG4 at 2 to 3 Mbps depending on the video. The resulting videos are far sharper and far more detailed than any videos you have ever seen online. And the original video is even sharper!